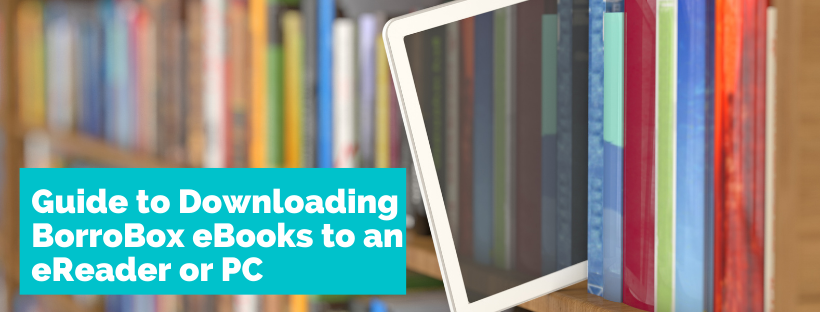
Borrowbox eBooks can be used on all eReaders except Kindle eReaders (however Kindle Fire and Amazon Fire Tablets do allow you to download the Borrowbox app and read Borrowbox eBooks).
Step 1
Install Adobe Digital Editions
To read eBooks on your eReader or PC you will need to install Adobe Digital Editions on your computer. If you haven’t installed this software yet, please visit Adobe Digital Editions download page at
https://www.adobe.com/solutions/ebook/digital-editions/download.html
Select continue to Ireland if a pop up appears to direct you and follow the installation instructions.
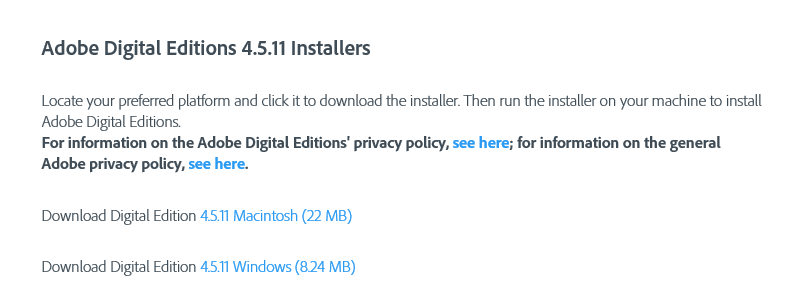
Choose the software for either Windows or Macintosh. What happens next depends on your operating system, but if the software doesn’t install automatically, you will need to find the installer file in your Downloads Folder and double click on it to run it.
Step 2
Authorise Your Computer with an Apple ID
After the software installs, Digital Editions will open and prompt you to Authorise your computer- if it doesn’t, click Help>Authorise computer
In the following screen choose Adobe ID from the dropdown menu and enter your Adobe ID and password. If you don’t have an Adobe ID yet please click on the Create an Adobe ID link on the right-hand side or visit the Adobe login website:
https://www.adobe.com/solutions/ebook/digital-editions.html and click Get an Adobe ID.
A browser window will open, so you can create an ID, and you can use it immediately to authorize your computer.
This Adobe ID and password lets you download the same eBook to multiple devices e.g. desktop, laptop and eReader.
You are now ready to start downloading eBooks.
Step 3
Log In
Go to www.kildare.ie/library/onlineservices , click on the Bolinda Borrowbox link.
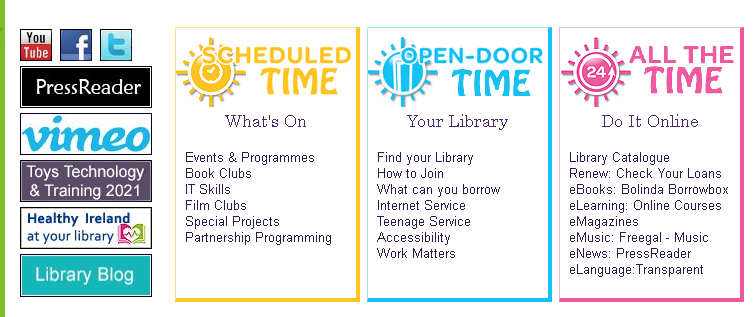
Click on Sign In in the top left of the screen and enter your library card number and 4-digit pin.
Your pin is the same pin you use to log on to the main online library catalogue. If you have any problems with your pin, contact your local library by phone or email and we will happily help you.
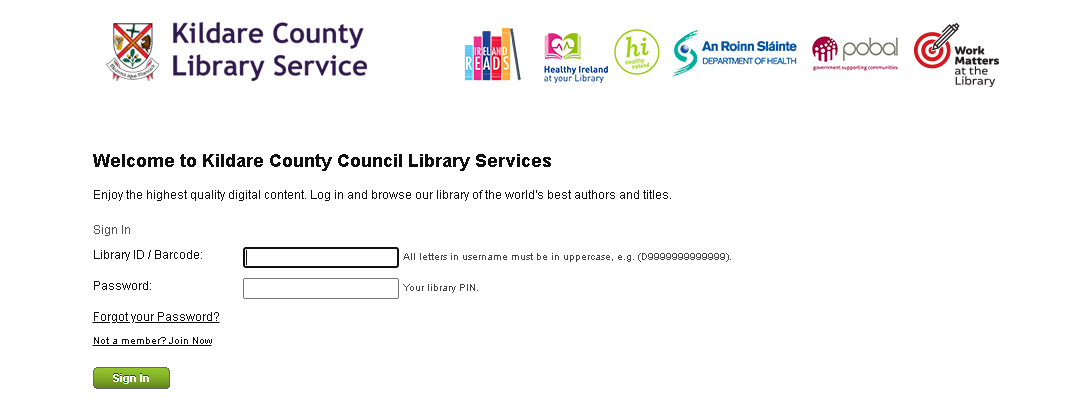
Step 4
Search
You can use tabs to browse eBooks, by default, the website shows the ‘Featured’ tab. To view the full selection click on ‘All Releases’. Use ‘Browse by Category’ to search specific genres or topics. Choose ‘Available only’ to view titles that are currently not on loan.
Step 5
Borrow
When you have found an eBook you want to borrow click on the book cover, and then confirm eBook loan. You have now checked out the item. For more help on searching check out our Bolinda BorrowBox blog page here.
This will take you to the ‘Loan Successful’ page, Choose ‘Download’ your loan.
Step 6
Download
Click on Download for eReader (Adobe ePub)
If you get a pop-up message asking if you want to Open, Run or Save, select Open With and select Adobe Digital Editions.
If you don’t see a pop-up message, check your downloads folder for a file called URLLink.acsm and double click to run it.
Adobe Digital Editions will then import the eBook file, and you can then read it on the computer if you wish. Otherwise go back to the main Adobe Digital editions window.
Step 7
Transfer eBooks to eReader
Attach your eReader to your computer. The eReader should appear in the Adobe Digital Editions under the ‘Bookshelves’ list on the left-hand side.
Drag the book on to the eReader.
More help is available on the Bolinda Borrowbox website Help section. Find it by going to www.kildare.ie/library and clicking on eBooks: Bolinda Borrowbox in the All the Time section. You can also call or email your local library for help.
For more guidance for our elderly patrons in using our eServices you can contact a friendly library digital ambassador.
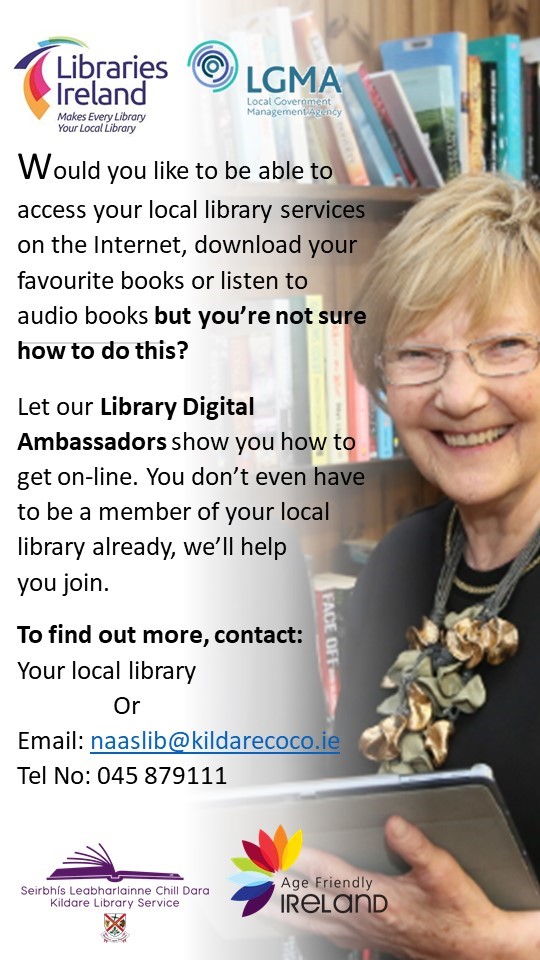
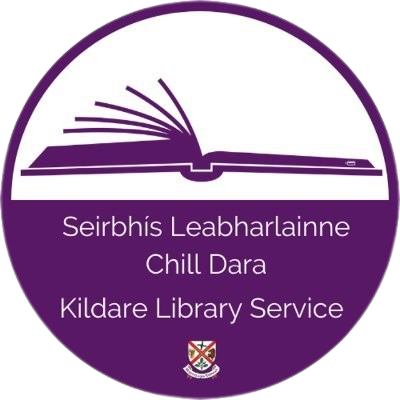

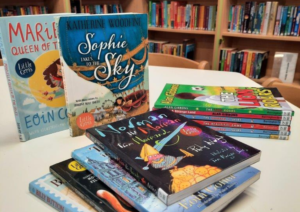
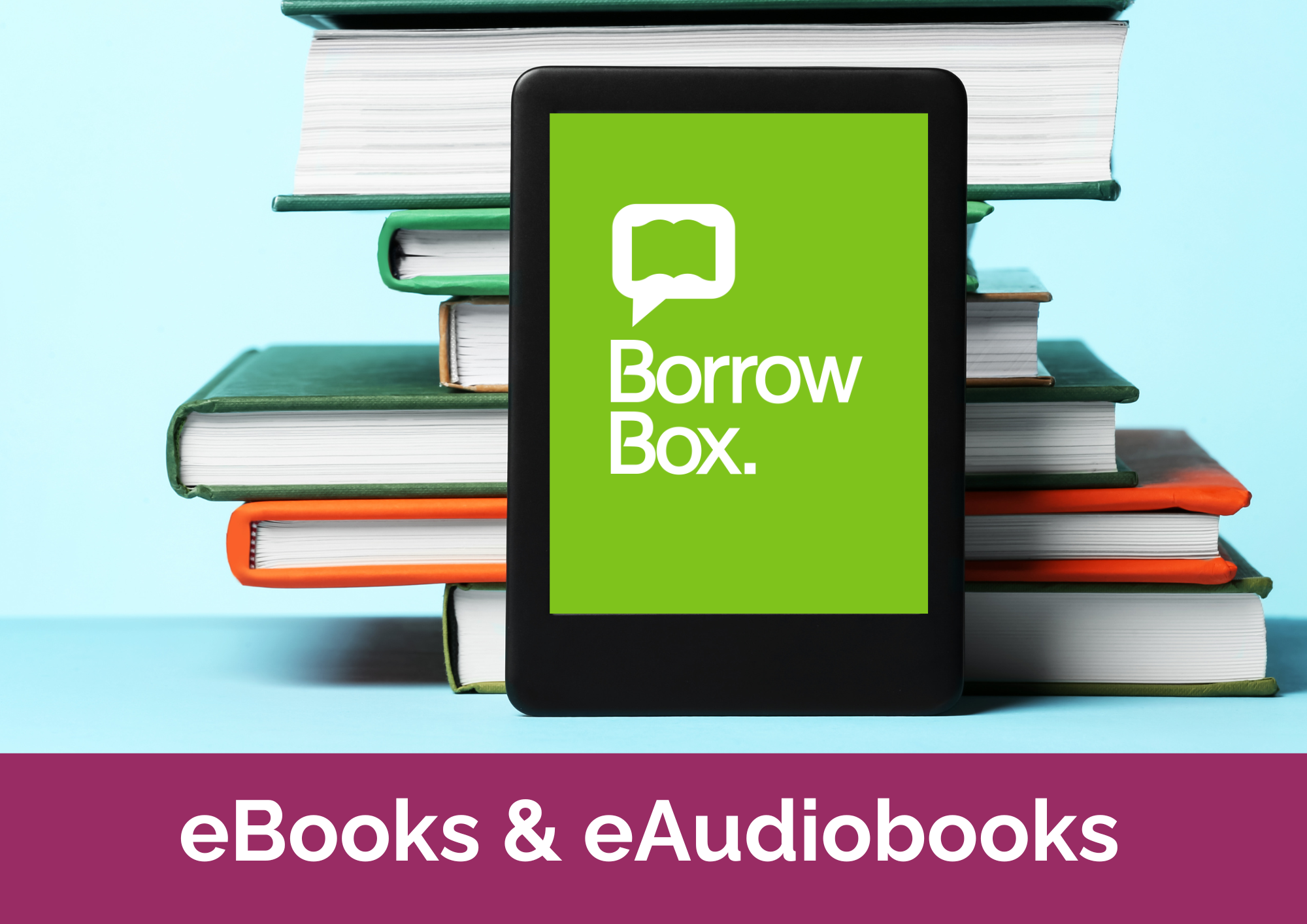
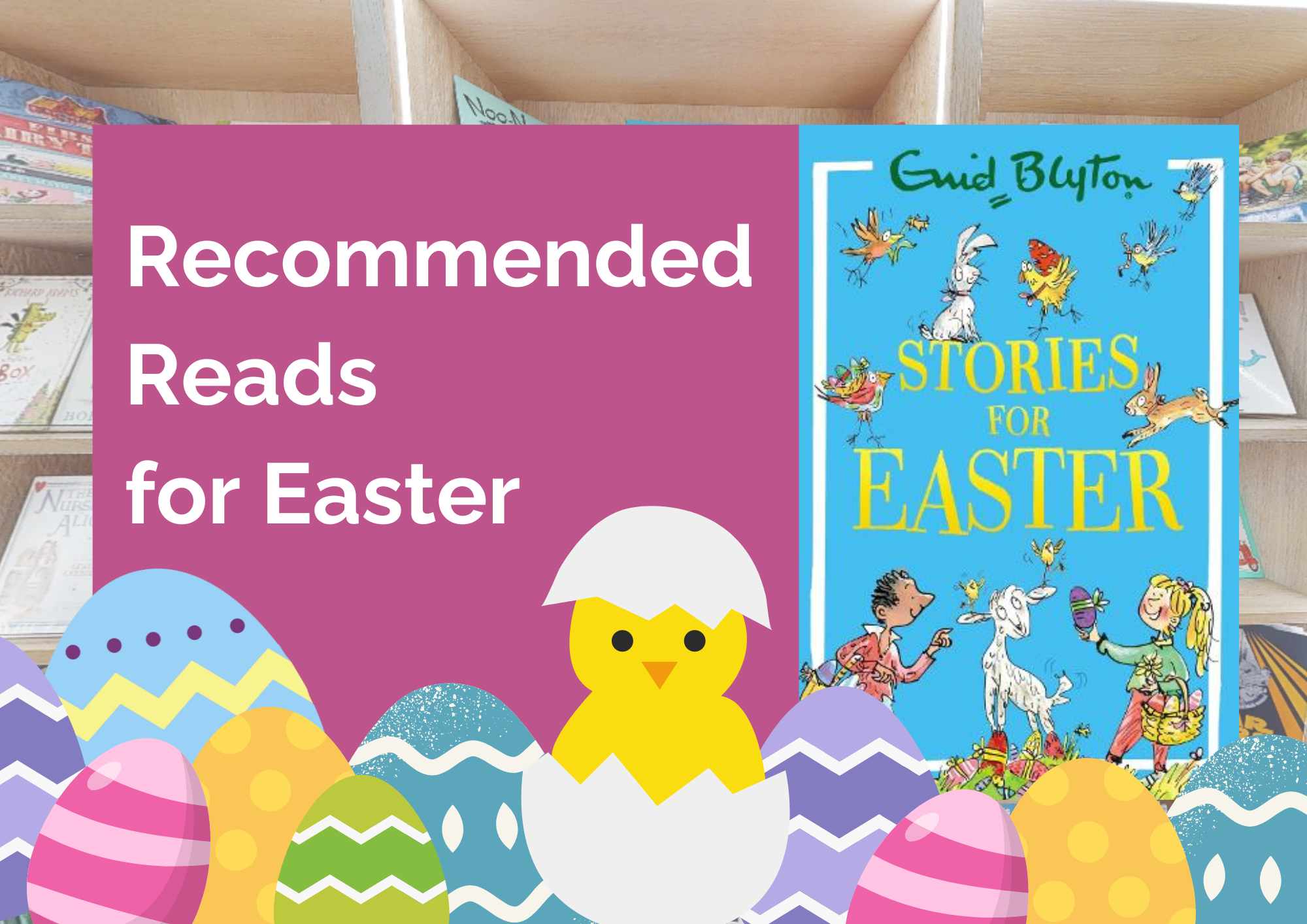
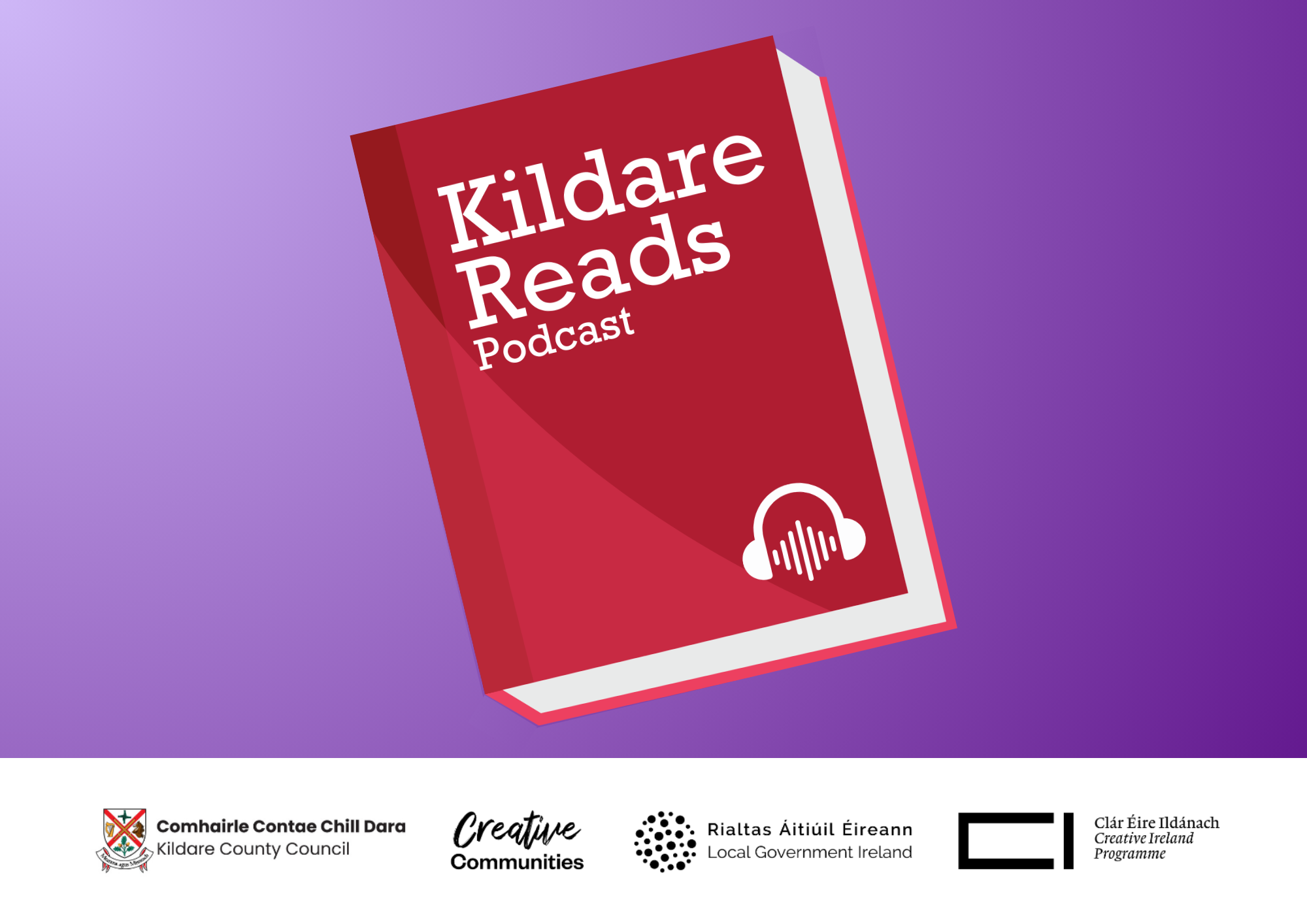
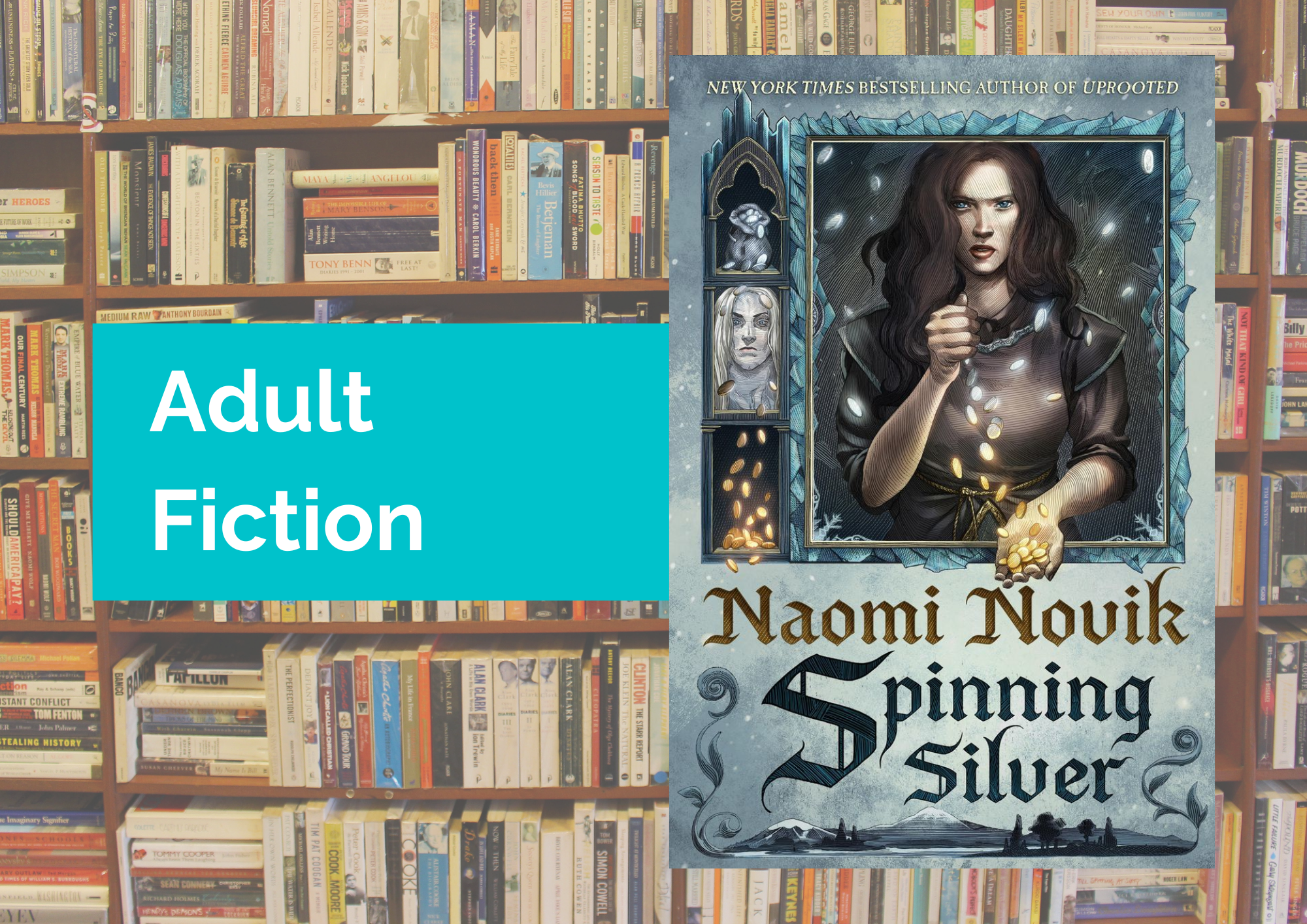
Leave a Reply