By Elaine, Library HQ
Accessing Borrowbox
You can access Borrowbox via the Online services tab on the County Council Kildare Library andArts website here. On the online services page there is a list of all the online resources provided by Kildare libraries. Click on the Bolinda BorrowBox link which will bring you to Borrowbox. If you have downloaded the app to your computer or mobile phone, you can simply tap or click on the app, enter your login details and start browsing to your heart’s content.
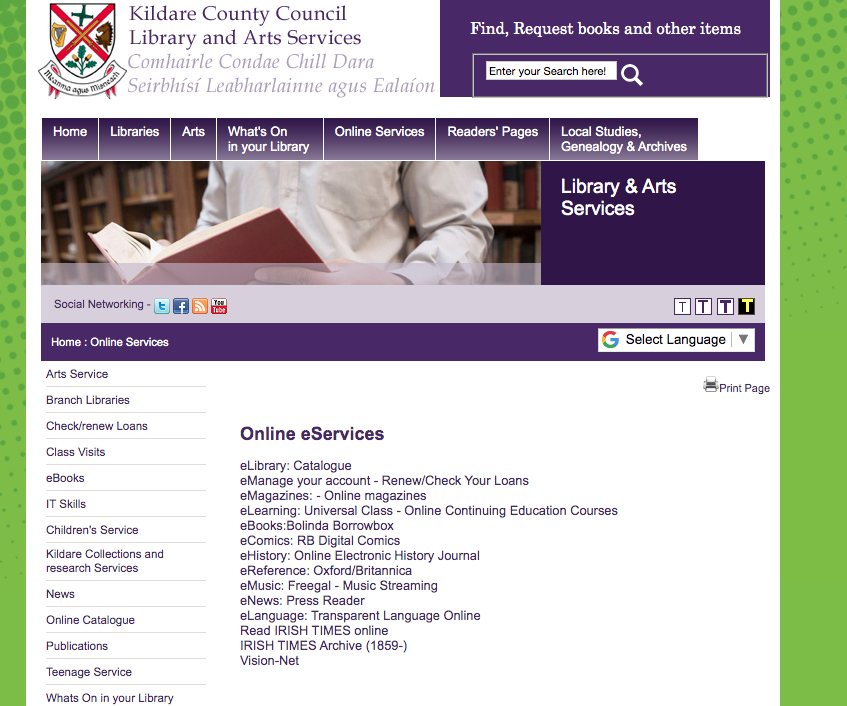
Browsing and searching Borrowbox
In Borrowbox you can browse by a range of catagories including : age, featured, new to library, top downloads, all releases by format either ebooks or audiobooks. This is handy when you don’t have a particular book in mind. But what if you want a particular author or title, such as James Patterson? Well, you have two options. One is simply to use the search bar which allow you to do a simple search. So, for example I change the search bar filter to author and type in James Patterson which gives me 542 results. To limit my results to audiobooks/ebooks that aren’t on loan, I click on the e-audio/e-book tab and then the “show only available titles†box under the search bar, reducing the number of results to 49. It is also possible to sort the results by age, language, title to name but a few options. In the mobile phone app it is possible to perform a basic search but not an advanced
search.
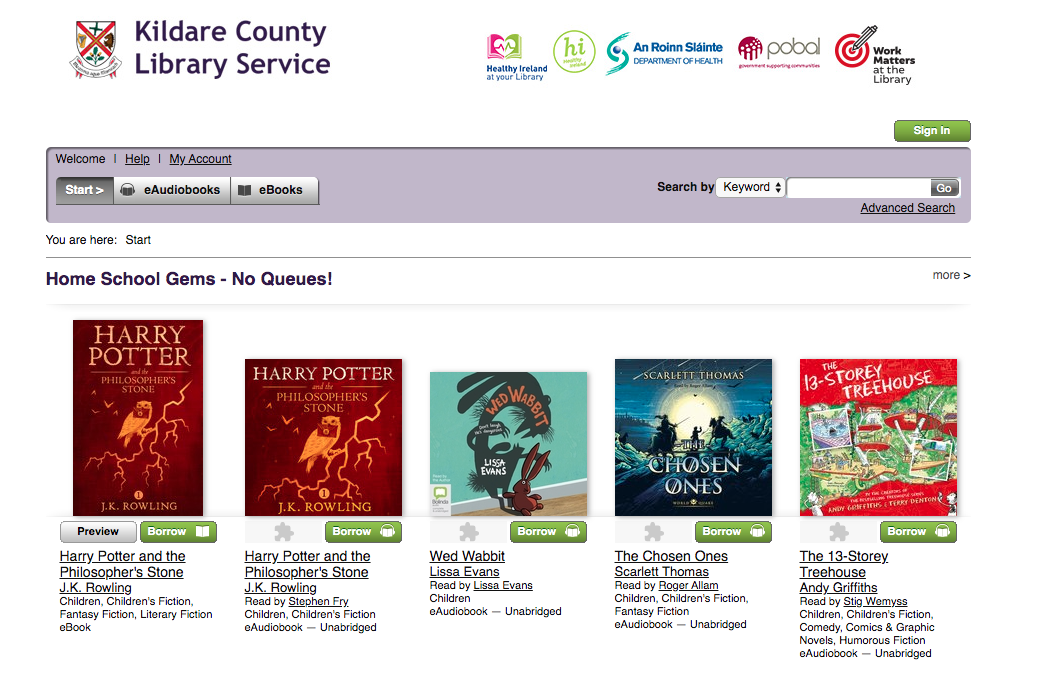
The other option is advanced search which allows you to set multiple filters for your search.
Advanced search is very useful when you are trying to find an exact title or an author whose name you partly know (for instance you know the author’s first name is James, but you don’t know his surname) among the 500 results from your basic search. As 500 results is too many to shift through easily, you will want to switch to advanced search. In advanced search, you can select several filters together such as author’s name and genre in the same search. This will give you a much smaller number of relevant results and makes it easier to find the book you’re looking for. If after using advanced search you cannot find the book you want, chances are it’s not in Borrowbox and your next step is to try the library catalogue.
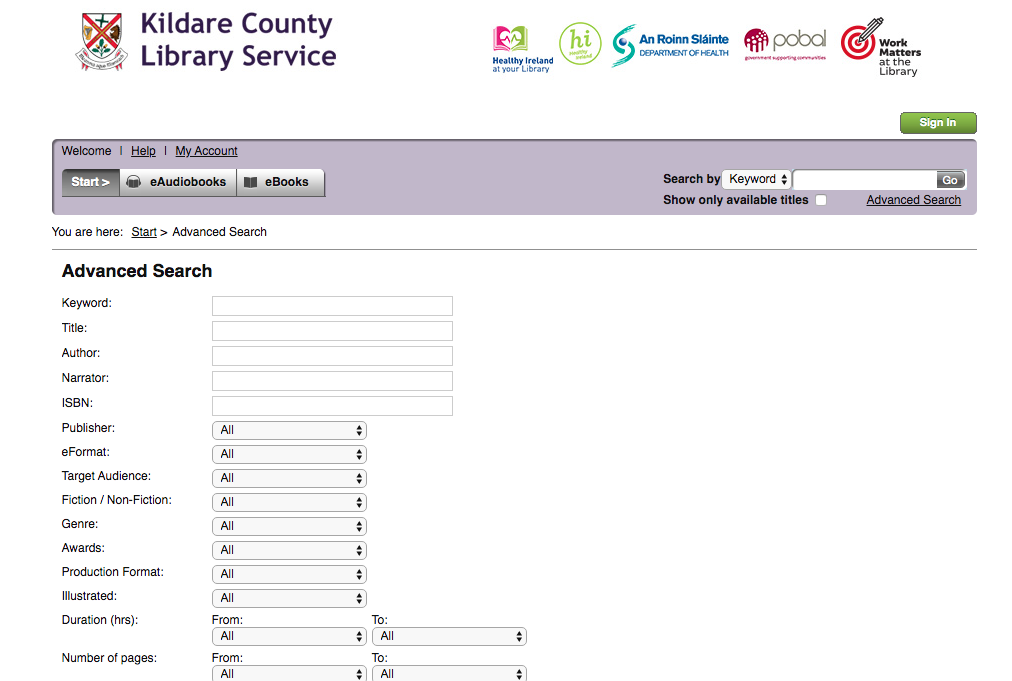
Borrowing and returning ebooks and audiobooks
When you see an ebook title that interests you and you want to know more about it, click on the book image. You will then be directed to a page containing the book blurb, genre, number of pages and an option to preview the book. Previewing a book allows you to read an extract from the book, so you can decide whether you’ll like to read it or not. Before you can download anything, you must be logged into your Borrowbox account and have Adobe Digital Editions installed on your computer. Your login details are your library card number and personal four digit pin number. If you don’t have a pin number, you can phone or visit your local library to get one. While libraries are closed during the Covid-19 outbreak you can email or call Newbridge library for help with resetting your pin etc.
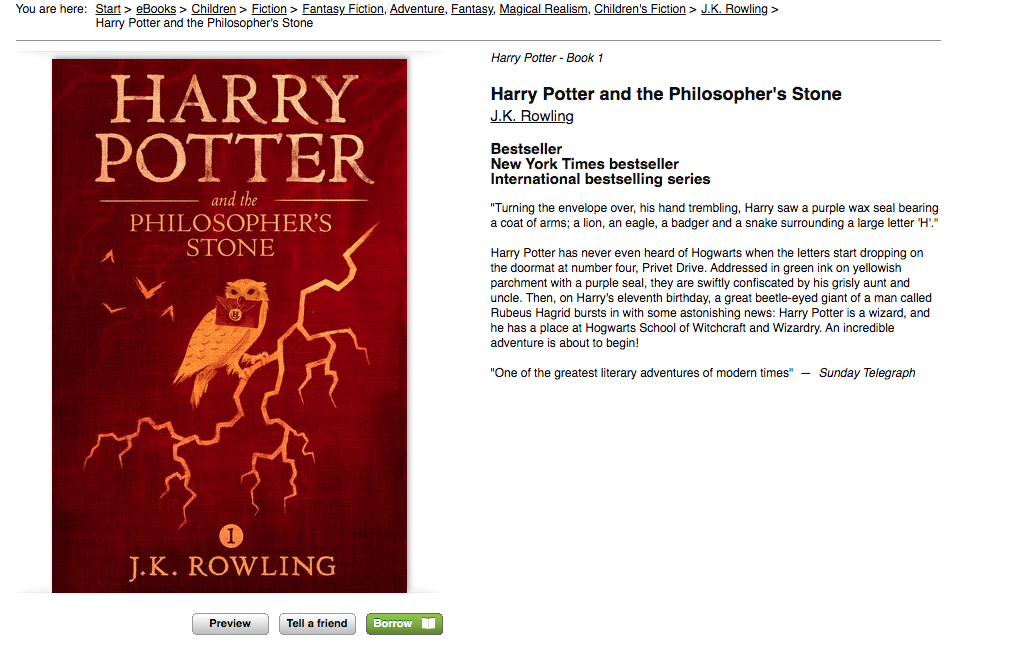
To borrow an ebook:
- Log into your account (if you try to borrow an ebook or audiobook while logged out, Borrowbox will ask for your login details).
- Click on the “confirm ebook loan†button to start the download.
- Click on “Download for ereader (Adobe ePub)†to download the ebook.
- In your computer’s downloads click on the book file and it should open in Adobe Digital Editions.
- To read the ebook open Adobe Digital Editions on your computer.
To borrow audiobooks the first three steps are the same. The additional steps are: - In your computer’s downloads right click on the downloaded file, select Extract and follow the
prompts to finish unzipping the file. - Right click on the file and select music, go down to “include in library†and select “musicâ€.
- Open Media player or iTunes (depending on your device) and play.
To return an ebook : - Log into your Borrowbox account and click on the “My Acount†link. In your Active
Loans/reserves you will see all the items you currently have on loan. - Click the on return button under the book you wish to return, then click the “confirm return†button when Borrowbox asks if you want to return the ebook. However if you have opened the book in Adobe Digital Editions, it can only be returned there.
- To return an ebook in Adobe Digital Editions, open it and go to your bookshelves.
- Right-click on the ebook you wish to return and select “return borrowed book†from the menu.
- Go into your computer’s downloads and delete the downloaded file.
To return audiobooks the steps are: - Log into your Borrowbox account and click on the “My Acount†link. In your Active
Loans/reserves you will see all the items you currently have on loan. - Click on the return button under the title you wish to return, then click the “confirm return†button when Borrowbox asks if you want to return the ebook.
- Delete the audio files from your computer’s downloads and media player or iTunes.
Borrowing and returning ebooks and audiobooks on the mobile phone Borrowbox app is the same except for several differences: - There is no need to download Adobe Digital Editions.
- Audio files open automatically on mobile phones without needing to be extracted
- All files are deleted automatically at the end of a loan period or when returned.
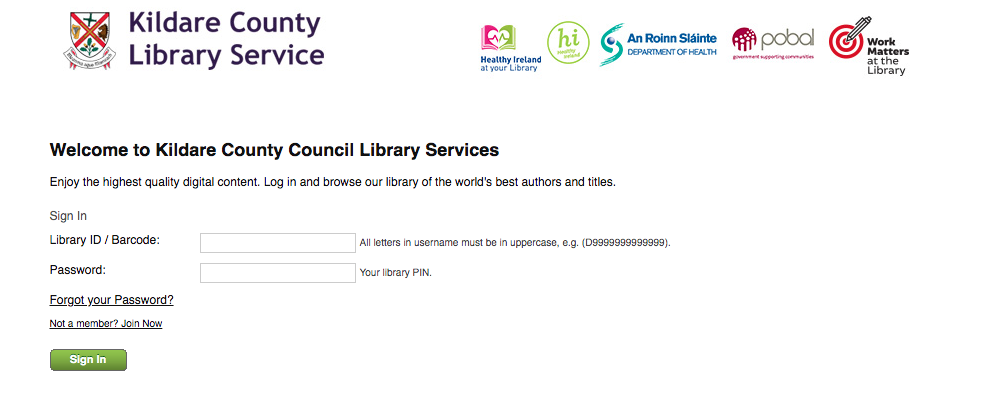
Other information
If a book you want to read is currently on loan you can reserve it. To reserve an audio or ebook click on the reserve button which will take to a page where you are asked to confirm the reserve. You will be sent a reminder email when the title is available for download. If you change your mind in the meantime, to cancel the reserve, go into your account. On the active reserves/loans, click on the cancel button under the reserved item, then on the confirm cancellation button. The Help link beside the My Account link has more information on how to use Borrowbook for Mac, Apple and Android. Happy Browsing!!
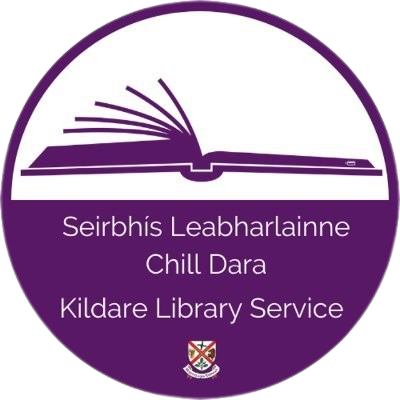
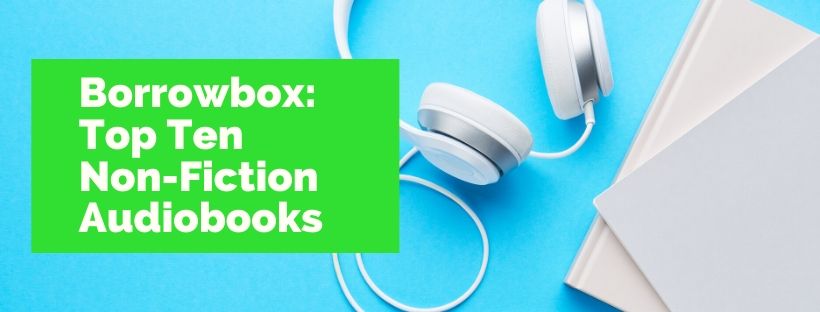
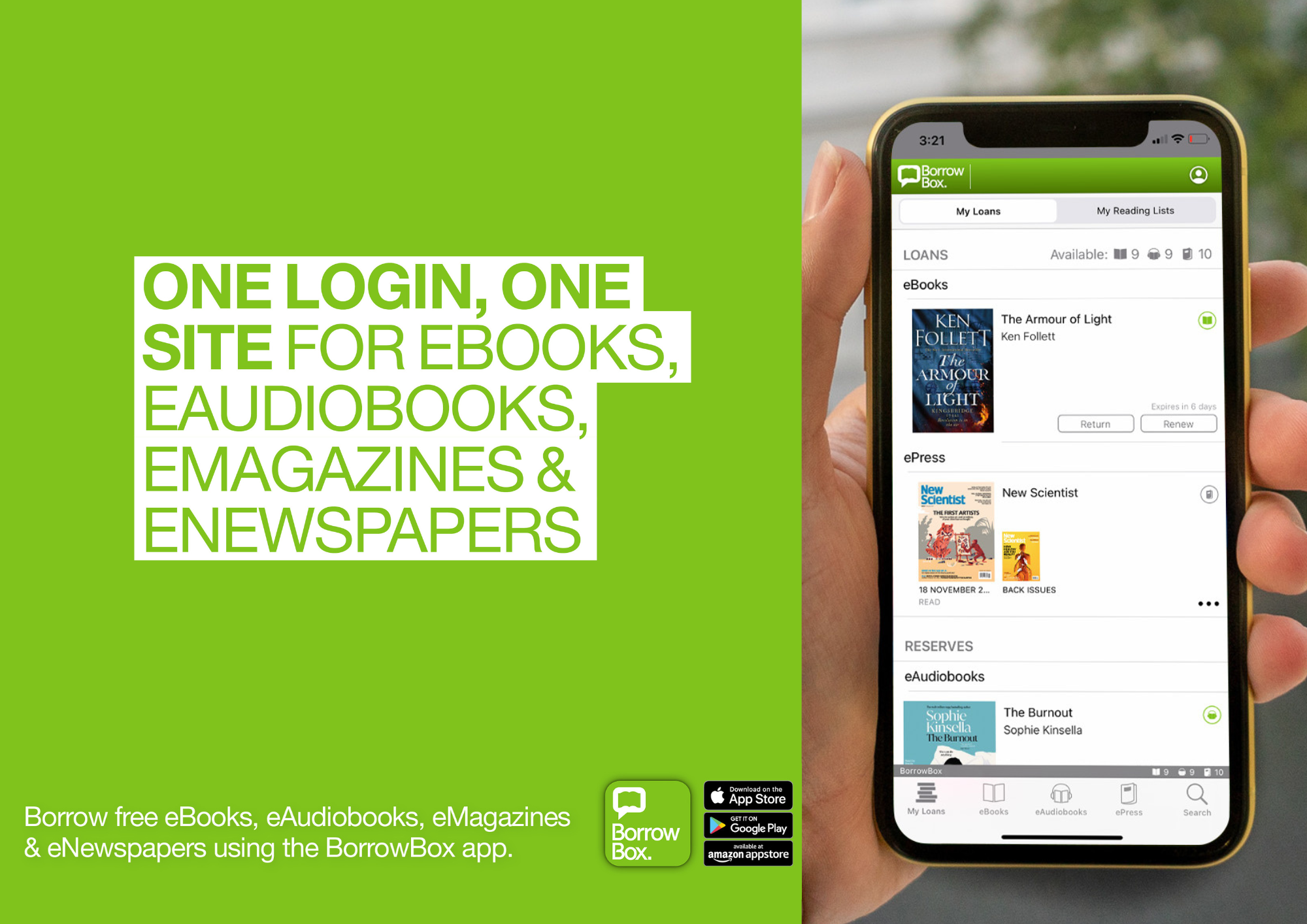
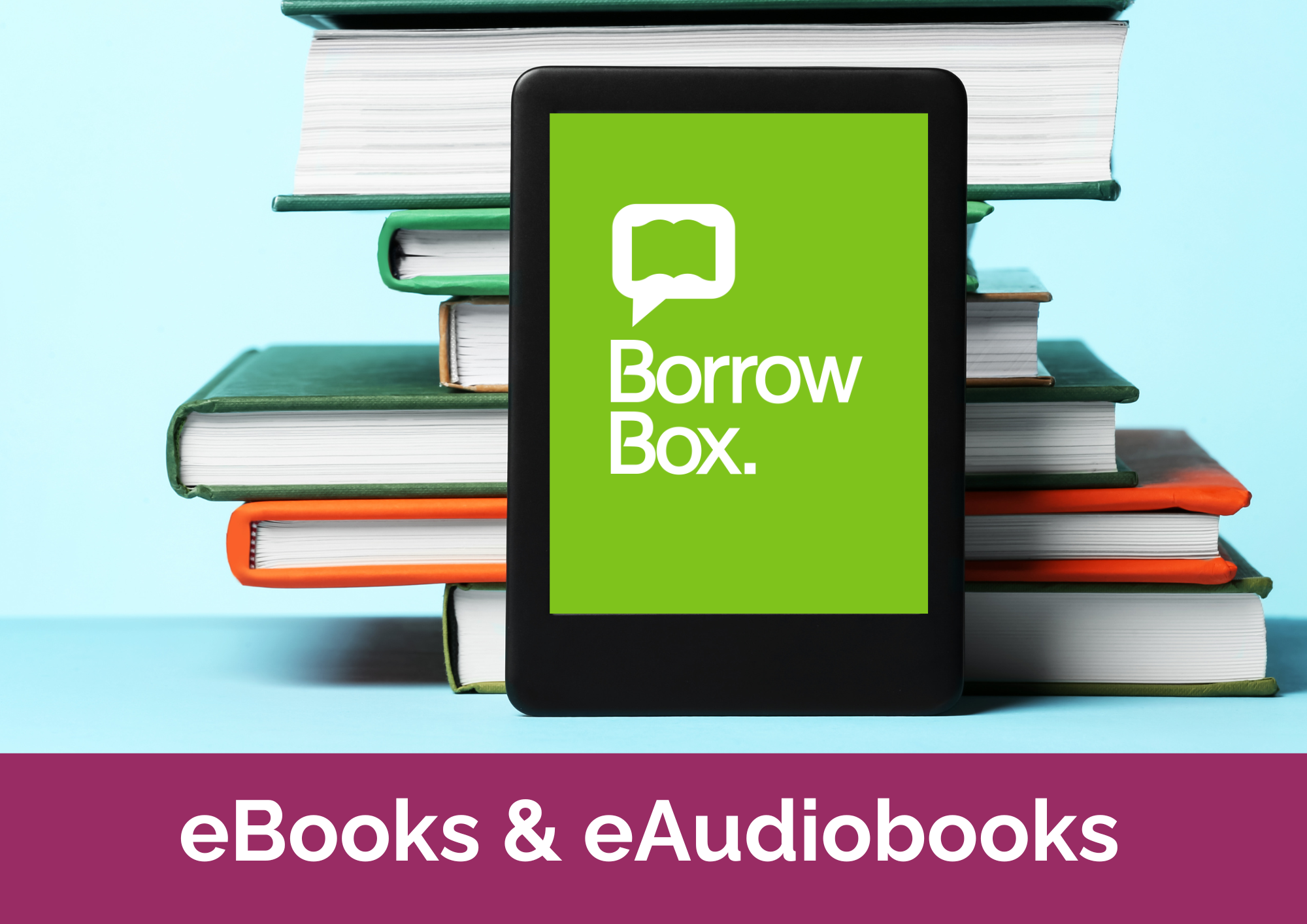

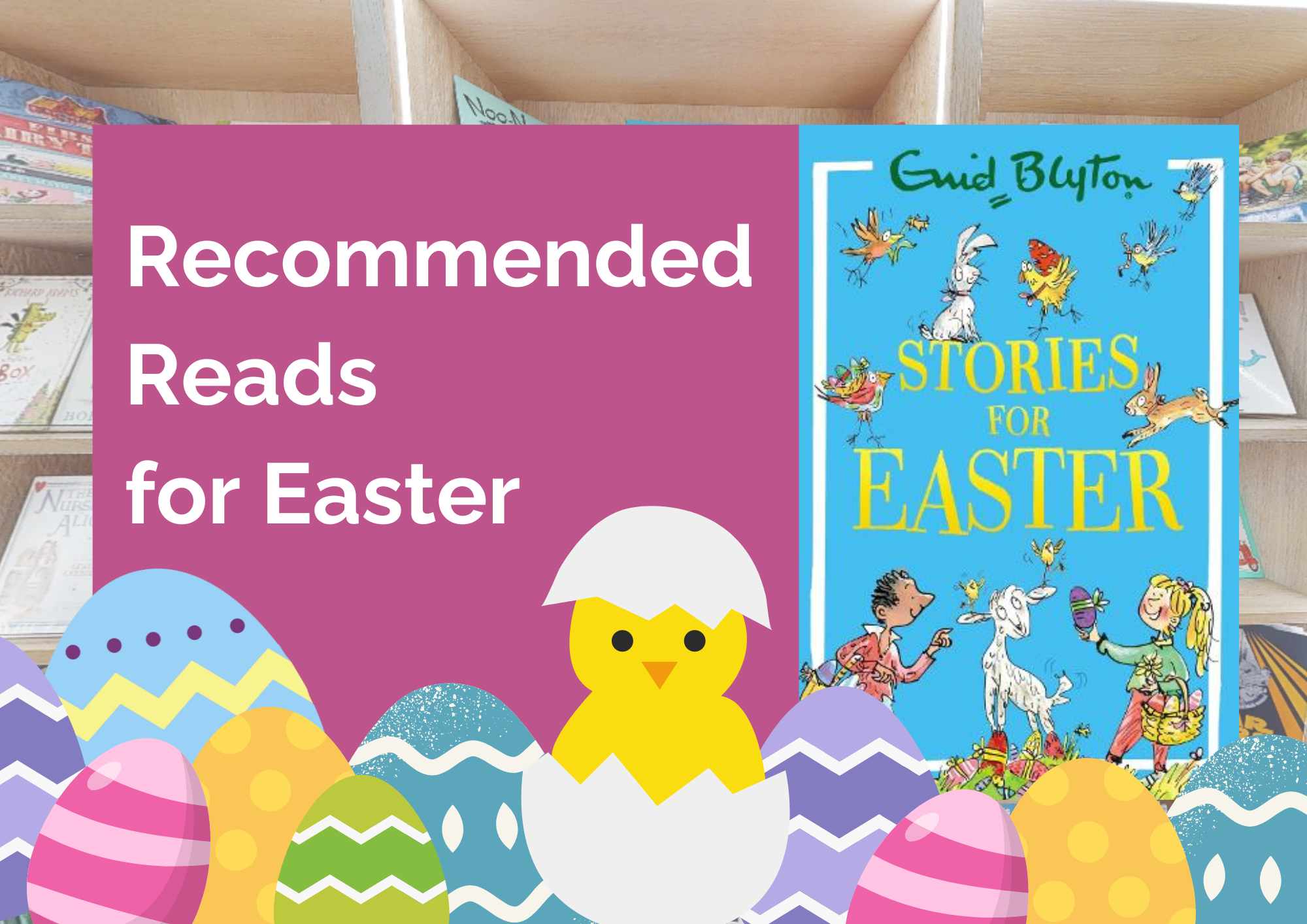
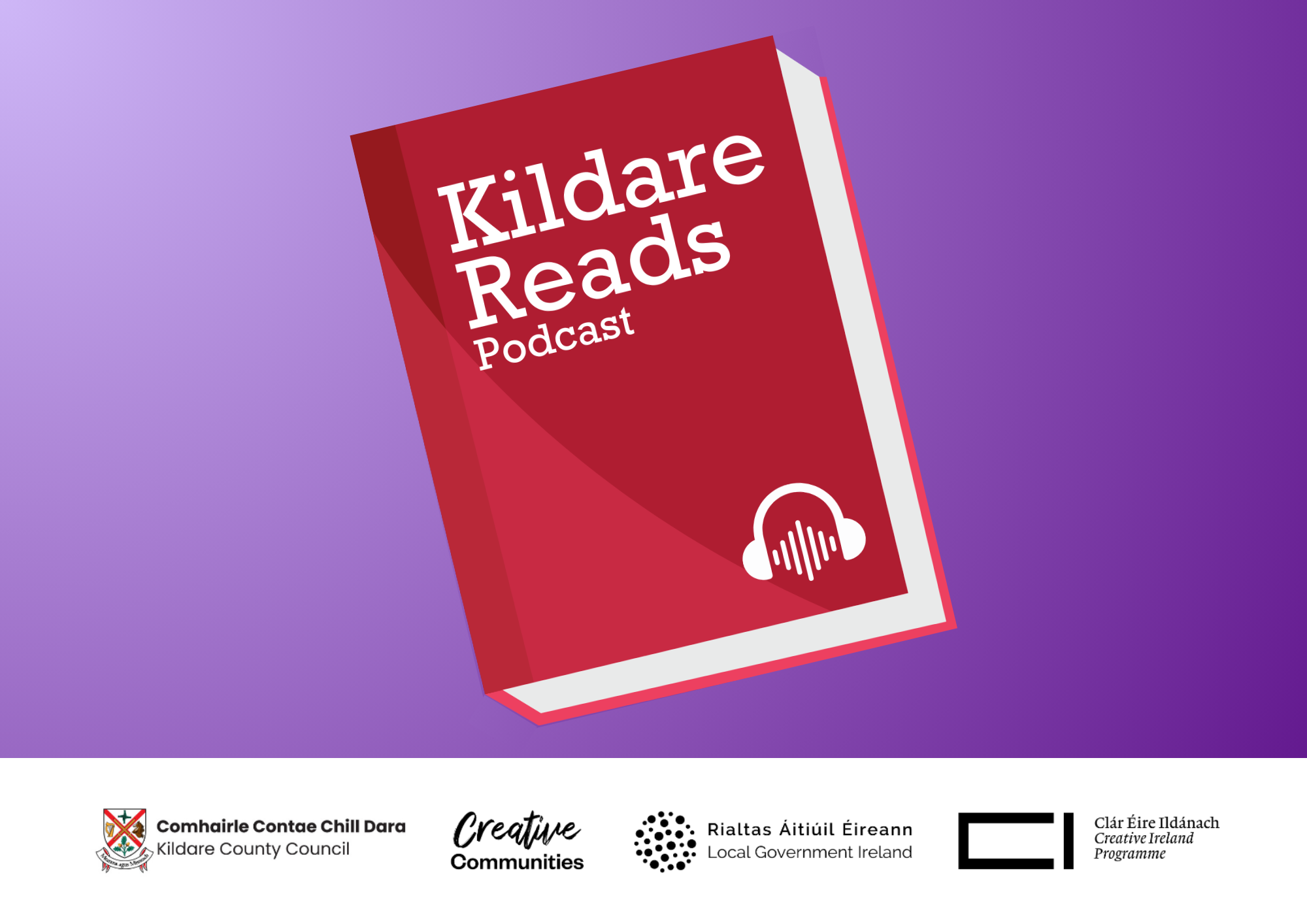
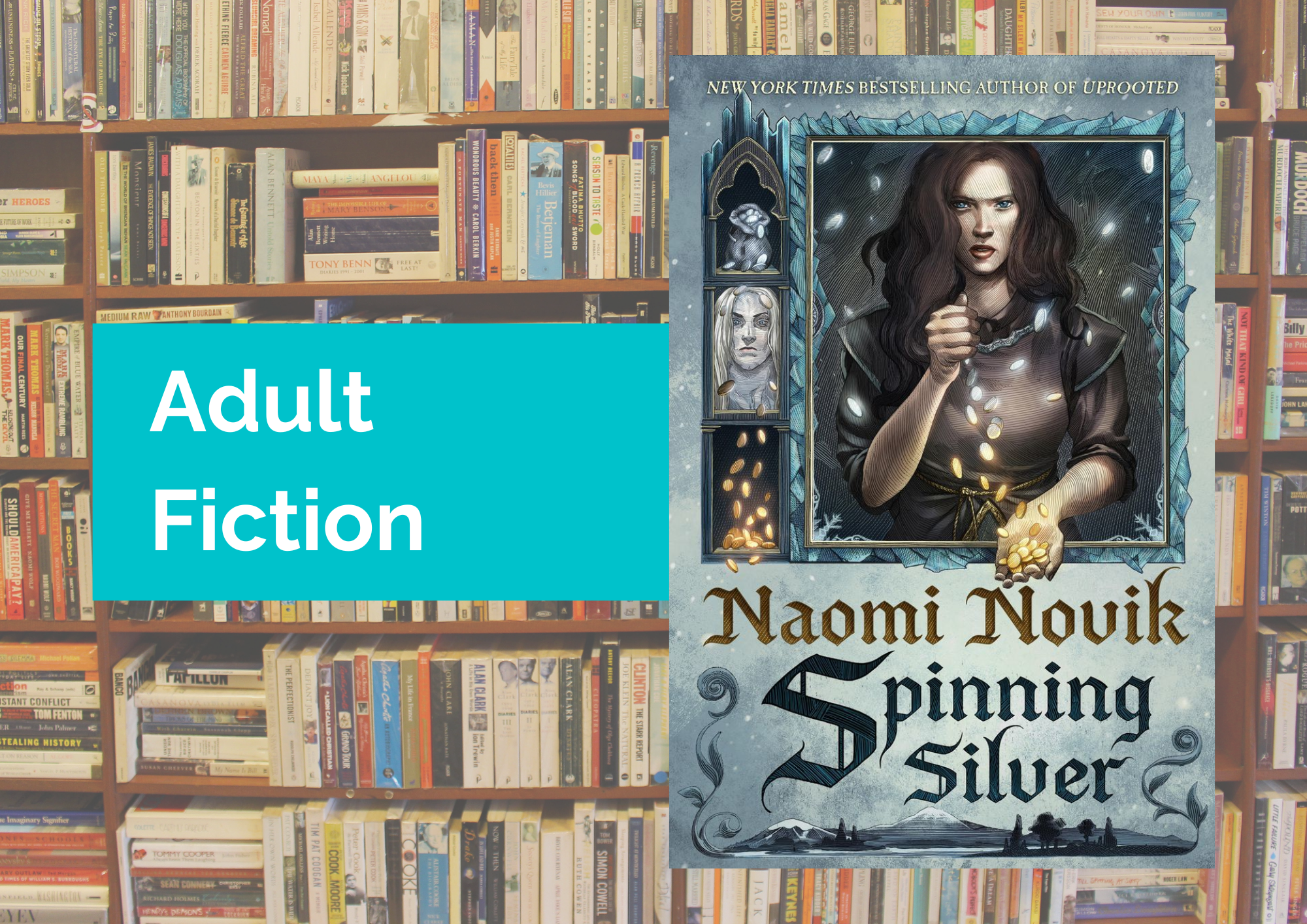
Leave a Reply